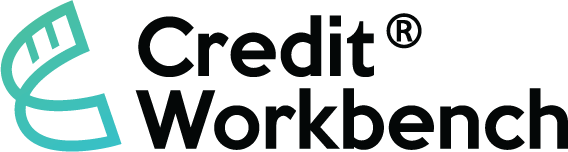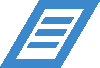Transcript
Here is the text with timestamps replaced by paragraph breaks and typos/grammatical errors fixed:
—
In this video, we’ll cover the two different ways to send and then receive a signing request. From the homepage, we can see that there is both a company folder and a forms list.
The first way we’ll cover is a static signing link. A static signing link is a link that you can provide either as an email link or perhaps put on your website, whichever way you choose to share it.
It is a link that can be used repeatedly to receive credit applications. So if you click on any of the forms that you want to keep, this link right here, click it, and we’ll click “Copy.” You can now paste this link either as a menu on your website, in the footer of an email, sent directly through the sales team, or any other way you’d like to get it to a customer. Submissions that use the static signing link will appear here on the Companies tab.
However, they’ll show up at the top as an unassigned request. Since we didn’t specifically send a particular signing request to a customer, and instead perhaps shared this link widely, these new requests are marked as unassigned.
We’ll click the “Edit Company” link next to it. Here, we can review what was submitted. Once we decide this is a valid submission, we’ll click the “Assign Company” box at the top.
Perhaps this submission came from an existing customer. If so, we can search for and find that customer here and then choose “Assign.”
If it’s a brand new customer, we’ll click “New Company,” confirm all of this information, and click “Save.” This unassigned request is now assigned, and it’s part of a new company on our Companies list.
The second way to send a signing request is a very direct request to a new or existing company.
If it’s an existing company, we could open our Companies folder, pick one of our companies, choose “Request,” and hit “New.”
From here, we can pick the person we want to send to, choose the template we want to use, and even send a message.
However, more commonly, you’ll be sending a request to a brand new company. To do that, visit the Companies folder, click “Add Company” at the top, and here we’ll configure what we know so far about this new company.
Instead of picking one from the list, we choose “Add New.” If we have address information, we can enter it here.
The same applies to the phone number, and then we click “Save.” Next, we’ll go over and add a recipient. This is the person who will receive your signing request, and then we click “Save.”
Just as before, scroll down our list, choose the credit application, type your message, scroll to the top, and choose “Send.” Now our new customer has received a signing request in their email box.
Only they will be able to access the link, and you’ll know that any submission received in response to this request directly came from them.
Once they complete their signing request, you will see the pending submission indicator for this company go from 1 to 0, and pending review go from 0 to 1.
If for some reason the customer did not receive the signing request, we can go to the Requests tab and trigger a resend.
Those are the two ways you can send signing requests: either using a static signing link or directly sending a signing request to a known company.
Ready to Digitize Your Trade Credit Process?